Reduce PDF File Size in Mac
PDF တွေကို Size လျှော့ချင်တဲ့အခါ Preview ကို အသုံးပြုလို့ရတာ Mac User များသိကြလိမ့်မယ့်ထင်ပါတယ်။ လျှော့ချင်တဲ့ PDF ကို Preview နဲ့ဖွင့်၊ File > Export… ကိုသွားပြီး Format ကို PDF၊ Quartz Filter ကို Reduce File Size ရွေးပြီး Save လုပ်လိုက်ရုံပါပဲ။
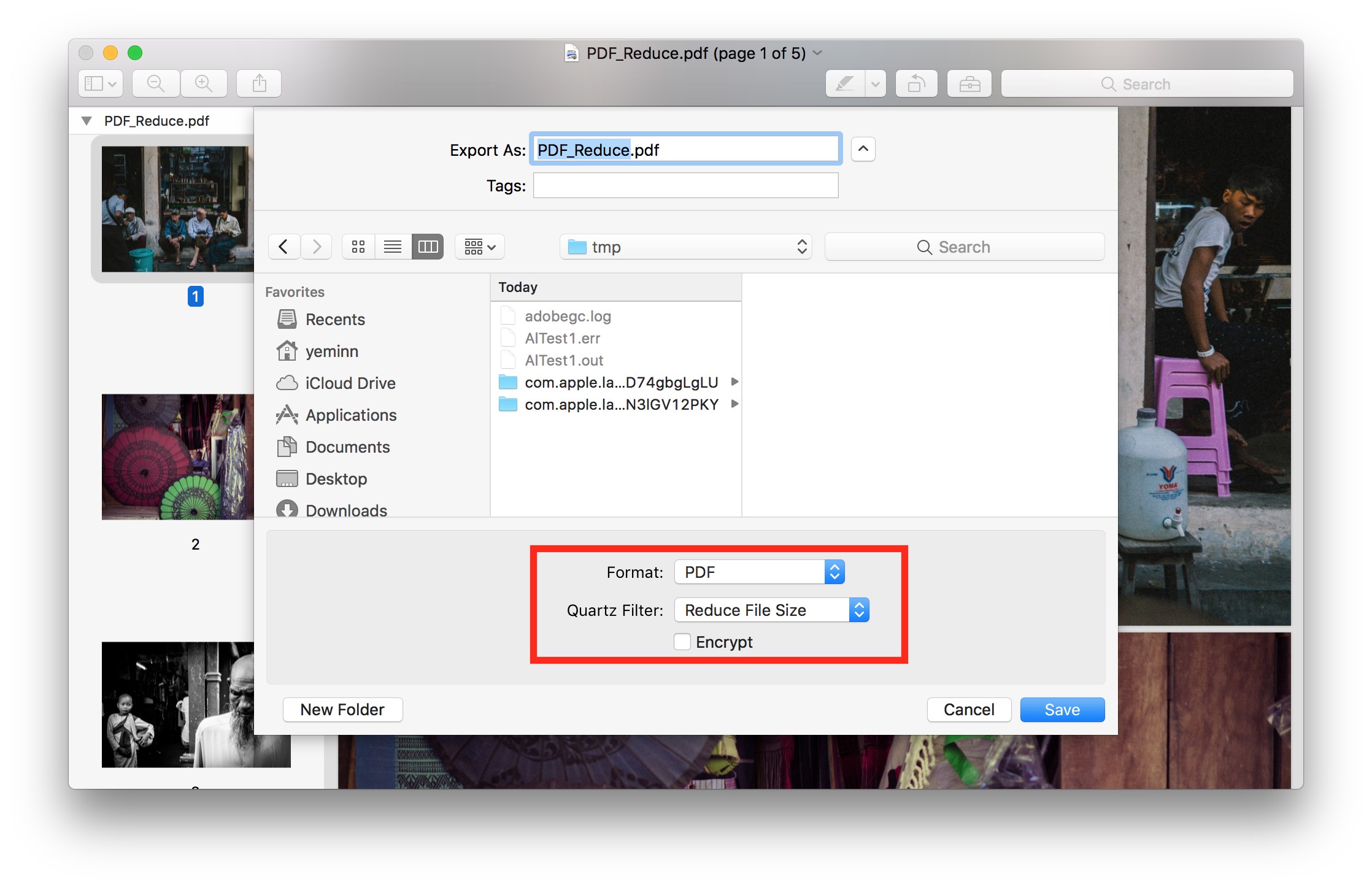
ဆိုးတာက Reduce File Size ကိုသုံးလိုက်ရင် PDF ထဲမှာပါတဲ့ ပုံတွေရဲ့ Quality ဟာ တော်တော်လေးကို ကျဆင်းသွားပြီး ဝါးကုန်တာပါပဲ။ ဒါကြောင့် နည်းလမ်းလေးတွေလိုက်ရှာဖတ်ကြည့်တော့ Post တစ်ခုသွားတွေ့ပါတယ်။ စမ်းကြည့်တော့လည်း တော်တော်လေးအဆင်ပြေတာတွေ့ရပါတယ်။ နည်းလမ်းက ရိုးရိုးလေးပါ။ Reduce File Size ဆိုတဲ့ Filter က XML configuration file သက်သက်ပါ။ အဲဒီ File ကို ကူးယူပြီး အထဲက Value လေးတွေ နည်းနည်းအပြောင်းအလဲလုပ်ရုံပါပဲ။ ပြီးတော့ /Library ထဲမှာ Filters ဆိုတဲ့ Folder ဆောက်ပြီးထည့်ပေးလိုက်တာနဲ့ အဆင်ပြေပြေသုံးနိုင်ပါတယ်။
အဲဒီနည်းလမ်းကိုပဲ လွယ်ကူအောင် PDF Reduce ဆိုတဲ့ Package လေးထုတ်ပေးထားပါတယ်။
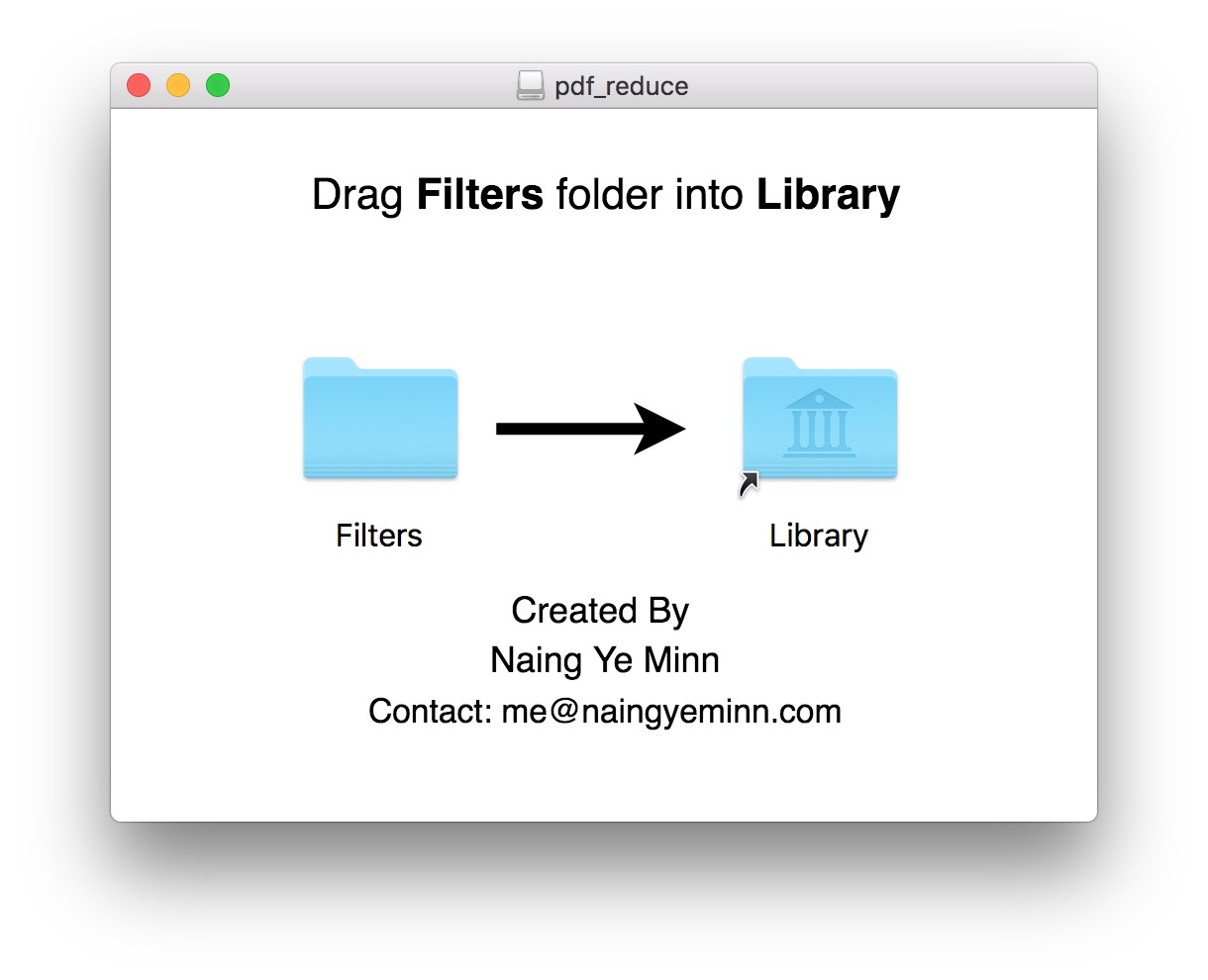
ပုံထဲမှာတွေ့ရတဲ့အတိုင်း Filters ဆိုတဲ့ Folder လေးကို Library ထဲ ဆွဲထည့်လိုက်ရုံပါပဲ။ Authentication အတွက် Password တော့တောင်းပါလိမ့်မယ်။
ပြီးရင်တော့ Preview ရဲ့ Quartz Filter ထဲမှာ Reduce File Size (Good), Reduce File Size (Better), Reduce File Size (Best) ဆိုပြီးတိုးလာတာတွေ့ရပါလိမ့်မယ်။
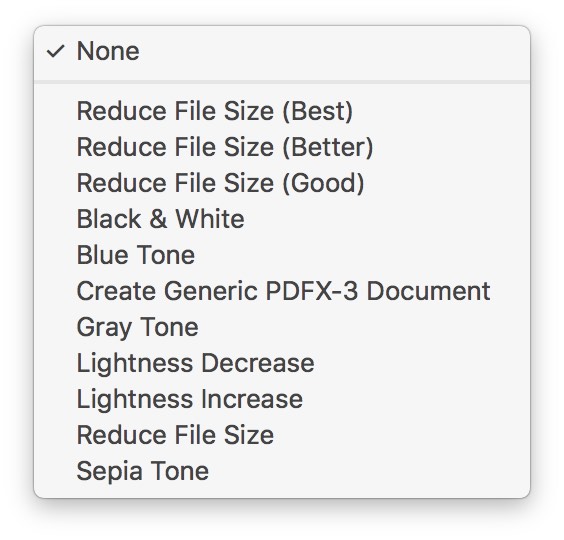
Good, Better, Best က PDF ထဲပါဝင်တဲ့ ပုံတွေရဲ့ Quality ပေါ်မူတည်ပြီးခွဲထားတာဖြစ်တဲ့အတွက် Best ကိုရွေးရင် ပုံရည်အသွေး အနည်းငယ်သာလျော့သွားမှာဖြစ်ပြီး Good ကတော့ File Size အသေးဆုံးကိုရရှိမှာဖြစ်ပါတယ်။
စိတ်ကြိုက်ပြင်ဆင်ကြည့်ချင်တယ်ဆိုရင်တော့ မူရင်း Post မှာ လေ့လာနိုင်ပါတယ်။
Download: PDF Reduce
